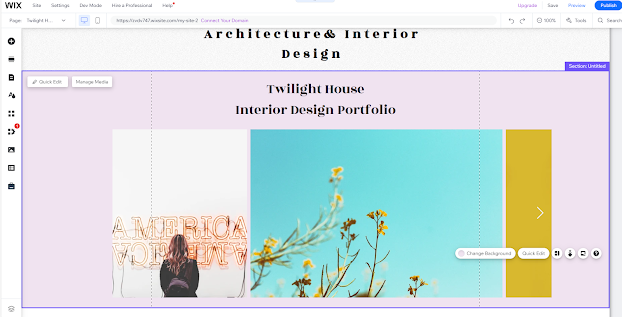Firstly before beginning to add my new gallery I check my copyright and made sure it was up-to-date and was 2024
I then went to my page and menu in the left hand side tools menu and went to the three dots at the end of 'Feedback and Testing' - I then chose the 'Hide from menu' from the pop up box as this was just UX Testing from last term.
I then wanted to add a new page so I went to my pages and menu tool on the left hand side of the screen and I went to the bottom of the pop up box and chose 'New Page' then I chose 'blank page ' in the dialog box and then I renamed my page 'Everywhere and Nowhere' and I made it a subpage by dragging the tab underneath my portfolio page.
I then added a heading using the add button on the left hand side and then I dragged the heading onto the page. I then changed the font to Palatino Linotype at 44 pts and then I typed in the title of my project. I then went back to the add button and added a paragraph which I dragged onto the page. Again I changed the font to Palatino Linotype at 20pts. I then aligned both the title and the paragraph introduction using the gridlines in Wix.
I then added a button by clicking on the 'Add' tool and choosing 'button' I then dragged the button I had chosen onto the space I made on the page. I then clicked on the button and renamed it 'back to portfolio' and then I chose a link to portfolio. I then went to the design box and changed the font to Palatino Linotype 26pts and I then adjusted the position using the move tool to and gridlines on Wix. I then previewed the page and clicked on the button to check that it linked to my portfolio page.
I then went to my portfolio page by clicking on the pages and menu, I then added a new button and changed the font and size as above and then clicked on preview to check that it worked.
I then went back to manage media in the gallery and added titles and description for each image.
I then checked my mobile view, I needed to adjust the gallery section and remove black space at the bottom and also using text adjustment I changed the size of the text in titles and buttons as these were too large. I previewed and published and then checked on my phone to ensure everything was working correctly.